Frequently Asked Questions
How do I set my time zone for OWA?
After you have activated your email, go to the Microsoft Office Outlook Web App (OWA).
- Open a browser and go to https://outlook.office365.com/esc.edu.
- Enter your user name. Your user name is your email address. For example: FirstName_LastName999@esc.edu
- Enter your password.
The first time you go into your college email account, the time zone defaults to Monrovia, Reykjavik. You will need to update the current time zone field to your correct time zone.
To do this manually:
After logging in to OWA, click on the Settings icon ![]() located in the top right hand corner of the screen. Select Options.
located in the top right hand corner of the screen. Select Options.
In the left naviagation panel select General and then Regional and time zone.
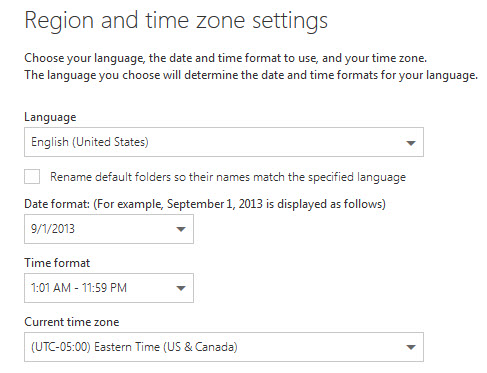
Select the appropriate time zone and Save.
How do I set up my mobile phone for Microsoft 365 Email?
You can install the Outlook application from your smartphone's app store. Sign into the Outlook application using your SUNY Empire email and password. Detailed instructions can be found at: Outlook for iOS and Android Help
How do I download (install) Microsoft 365 applications (Word, Excel) to my mobile devices (tablet, phone, etc.)?
Microsoft 365 mobile setup - Help:
How do I install Microsoft 365 on my personal computer?
Download and install Microsoft 365 on your PC or Mac
Enter your College credentials.
Username: FirstName_LastName999@esc.edu
Password: your College login password
NOTE: Windows 8 operating system (or later) required.
How do I upgrade to Microsoft 365 ?
If you have an earlier version of Office installed on your PC and you install Office Home and Student 2016, Office Home and Business 2016, Office Professional 2016, or Office 365 Home, you won't have an option to upgrade over the previous version. Instead, you'll have both the new version of Office and your earlier version installed on the same PC. If you don't want both versions, you should uninstall the earlier version through Programs and Features in Control Panel.
How do I install Microsoft 365 on my personal computer?
Download and install Microsoft 365 on your PC or Mac
Enter your College credentials.
Username: FirstName_LastName999@esc.edu
Password: your College login password
NOTE: Windows 8 operating system (or later) required.
How do I share my list of Contacts with others?
You can share any of your Exchange Server account contact folders with another person who is also using an Exchange Server account in your organization.
How do I change my profile picture in Microsoft 365?
From your Outlook application:
- File -> Info -> to the right of Account Settings -> click on your picture
From the web:
- Sign-in to Microsoft 365
- In the upper right-hand corner, click on your picture
- About me -> Edit your profile -> Picture -> Change your photo (this should be a Professional picture as it represents you being affiliated with Empire State College)
How do I search for something in Outlook (Microsoft 365)?
Learn to narrow your search criteria for better searches in Outlook:
What are the keyboard shortcuts for Outlook (Microsoft 365)?
Keyboard shortcuts are a helpful to use your applications more efficiently. (ex. Ctrl+P to print)
How do I zoom (magnify) in or out on text using Microsoft 365?
Hold the CTRL key down on your keyboard and roll your mouse wheel. This will act like the slider bar and zoom the text in or out. This also works in the preview pane and on regular websites.
How do I create a Contact Group (Outlook client) or Contact list (OWA)?
Outlook client:
- click on the People icon (lower left corner)
- Home tab => New contact => New contact group
Outlook Web App (OWA):
- login to Office 365
- click on the App Launcher icon (grid in the upper left corner)
- click on the People icon
- New Contact => Contact list
How do I change Reply All to Reply as the default using Outlook Web App (OWA)?
Using Outlook Web App (OWA) to read your mail, how do you change the Default from Reply All to Reply?
- Click Settings gear icon and then select "View All Outlook Settings" from the settings sidebar.
- Make sure the 'Mail' section is selected.
- Expand the 'Compose and Reply' section.
- Scroll to"Reply or Reply All".
- Select the "Reply" setting click Save.
- Return to your Outlook screen. The default action will now be Reply.
What is an inbox rule? Can I use Rules to manage my email?
An inbox rule is an action that Microsoft Outlook performs automatically upon incoming or outgoing messages, based on conditions that you have specified. You can create a rule from a template, from a message, or using your own conditions.
Use rules to manage your email
Should I check my Junk Email folder in Outlook?
Overview of the Junk Email Filter
No one likes spam or junk email. The Outlook Junk Email Filter doesn’t stop delivery of junk email messages, but does the next best thing—it moves suspected spam to the Junk Email folder.
How do I set up Spell Checking in Outlook (Microsoft 365)?
Turn on Spellcheck in Outlook
- Click File > Options > Mail
- Under Compose messages, check the Always check spelling before sending box
What is the best way to enter recipient names in the To field when composing a New email?
The best way to enter Recipient Names in the "To..." field when composing a New email is:
- Click the "To..." button
- In the Select Names dialog box, start typing the Recipient's name
- Select the Person from the list
- Click the "To->" button
- Click OK
In the future, that person will be auto-filled when you start to type their Name in the "To..." field.
How do I perform Mailbox Cleanup (delete old mail) in Outlook (Microsoft 365)?
Open your Outlook application
File > Info > Tools > Mailbox Cleanup
How do I recall an email message after it is sent?
Recall or replace an email message that you sent
If you have the Simplified Ribbon, double click the email you would like to recall to open it in it's own window, then select the Message tab and then select More commands (...). Point to Actions and select Recall This Message.
How do I access my Trash and where do my Deleted emails go?
Open Outlook / Home tab / Left hand pane / Deleted Items folder.
FYI: Email in your Deleted Items folder will remain there until you manually remove it.
Can I open my Outlook (Microsoft 365) Calendar in a separate window?
- Open Outlook (Microsoft 365)
- In the lower left, Right-click on "Calendar"
- Choose "Open in new window"
How do I sync my files and folders using OneDrive for Business?
If you have questions about using OneDrive for Business, you can contact the IT Service Desk at http://www.esc.edu/service-desk/.
More detail is available in this article, "Sync OneDrive for Business or site libraries to your computer."
How do I move an email to a folder using Outlook Web App (OWA)?
- Open your mail using OWA (Outlook Web App) => https://outlook.office365.com/esc.edu
- Select the message you want to move.
- Right-click on that message and select "Move."
- Move the message to the desired folder.
How can I access my email on a mobile device?
You will want to download and install the Outlook app via your phone's application store. You can then sign into the application using your college sign on.
How do I delete multiple emails without having to delete them one at a time?
In Outlook there are two (2) options:
- select the first email - hold down the shift key - click the last email - select move delete (this assumes all deleted messages are in order) or;
- If the messages are not all grouped together - you can also do Ctrl-Click to individually select/deselect messages for deletion.
How do I increase my Font size when using OWA (Outlook Web Access)?
- Login to Microsoft 365 and open your mail
- In the upper right-hand corner, click the Gear / Options > View all Outlook settings
- Go to the Compose and Reply settings
- Scroll to Message Format and the options to edit the format will be present.
How do I sign out of Outlook for the Web (OWA)?
Click on your picture in the Upper-right corner.
Choose "Sign out."
