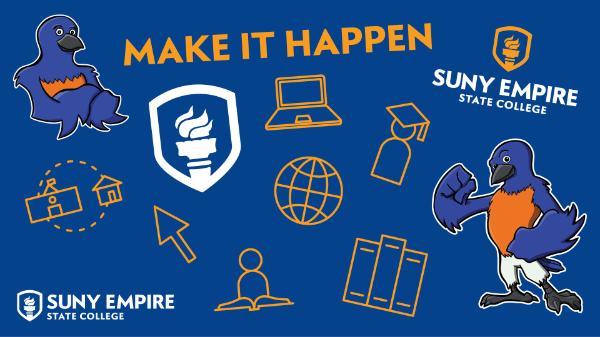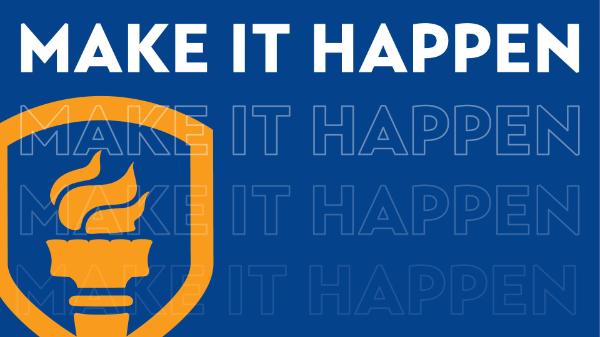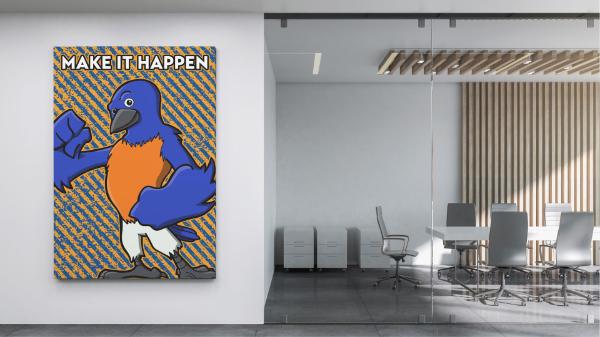Microsoft Teams Backgrounds
To change your background before a meeting:
- Download selected background(s) to your computer.
- Click on an image to download.
- If the image opens in a new browser tab or window, right-click on that larger image and save it to your computer.
- In Teams, after selecting “Join,” you will be prompted to choose your audio and video settings.
- Turn on video switch.
- Turn on background switch, at which point background settings will appear.
- Select “Add new” and upload from your computer.
- Your new background will show up in all of your meetings and calls until you change it.
Note: If you don't see these options in the menu, the backgrounds feature might not be available on your device.
To change your background during a meeting:
- Go to your meeting controls and select More actions (“…”) and then go to “Show background effects.”
- Choose from available images, or upload your own by selecting “Add new” and choosing a .JPG, .PNG, or .BMP file from your computer.
- Preview your background to see how it looks before you apply it.
More Information
For more information, please visit Microsoft's support page.
Note: You will need Adobe Reader to read PDF documents. If it is not installed on your computer, download it for free from Adobe.