Email Signature
Add an Email Signature
-
Open a new email message.
-
On the Message menu, select Signature > Signatures.
-
Under Select signature to edit, choose New, and in the New Signature dialog box, type a name for the signature.
-
Under Edit signature, compose your signature based on one of the two examples below. You can download the logo from our digital asset management system.
EXAMPLE ONE
First and Last Name, Med, MSW
Pronouns I use: she, he, her, him, hers, his, and they, them, theirs
Title
School and Department, or Office (as appropriate)
Email: First.LastName@esc.edu
Phone: (518) 587-2100, ext. XXXX
SUNY Empire State College | Street Address | City, State 11111
Stay connected: Facebook | Twitter | LinkedIn | Instagram | YouTubeEXAMPLE TWO
First and Last Name
Title
School and Department, or Office (as appropriate)
Email: First.LastName@esc.edu
Phone: (518) 587-2100, ext. XXXX
Pronouns I use: she, he, her, him, hers, his, and they, them, theirs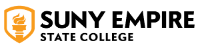
SUNY Empire State College | Street Address | City, State 11111
Stay connected: Facebook | Twitter | LinkedIn | Instagram | YouTube -
Under Choose default signature, set the following options for your signature:
In the E-mail account drop-down box, choose an email account to associate with the signature. You can have different signatures for each email account.
If you want your signature added to all new messages by default, in the New messages drop-down box, select one of your signatures. If you don't want to automatically add a signature to new messages, choose (none). This doesn't add a signature to any messages you reply to or forward.
If you want your signature to appear in the messages you reply to and forward, in the Replies/forwards drop-down, select one of your signatures. Otherwise, accept the default option of (none).
-
Choose OK to save your new signature and return to your message. Outlook doesn't add your new signature to the message you opened in Step 1, even if you chose to apply the signature to all new messages. You'll have to add the signature manually to this one message. All future messages will have the signature added automatically.
Note: You will need Adobe Reader to read PDF documents. If it is not installed on your computer, download it for free from Adobe.
